Your cart is currently empty!
Category: Live Free
-
ICYMI: FOSS News for the Week of February 20-25, 2023
—
by
DM 46: TTT 46: FFW 31: Degoogling Special: Your Chromebook Web Special: How-To’s and Some News Weekend Edition 25: Freedom Saturday Special: Desktop Environments 2
-
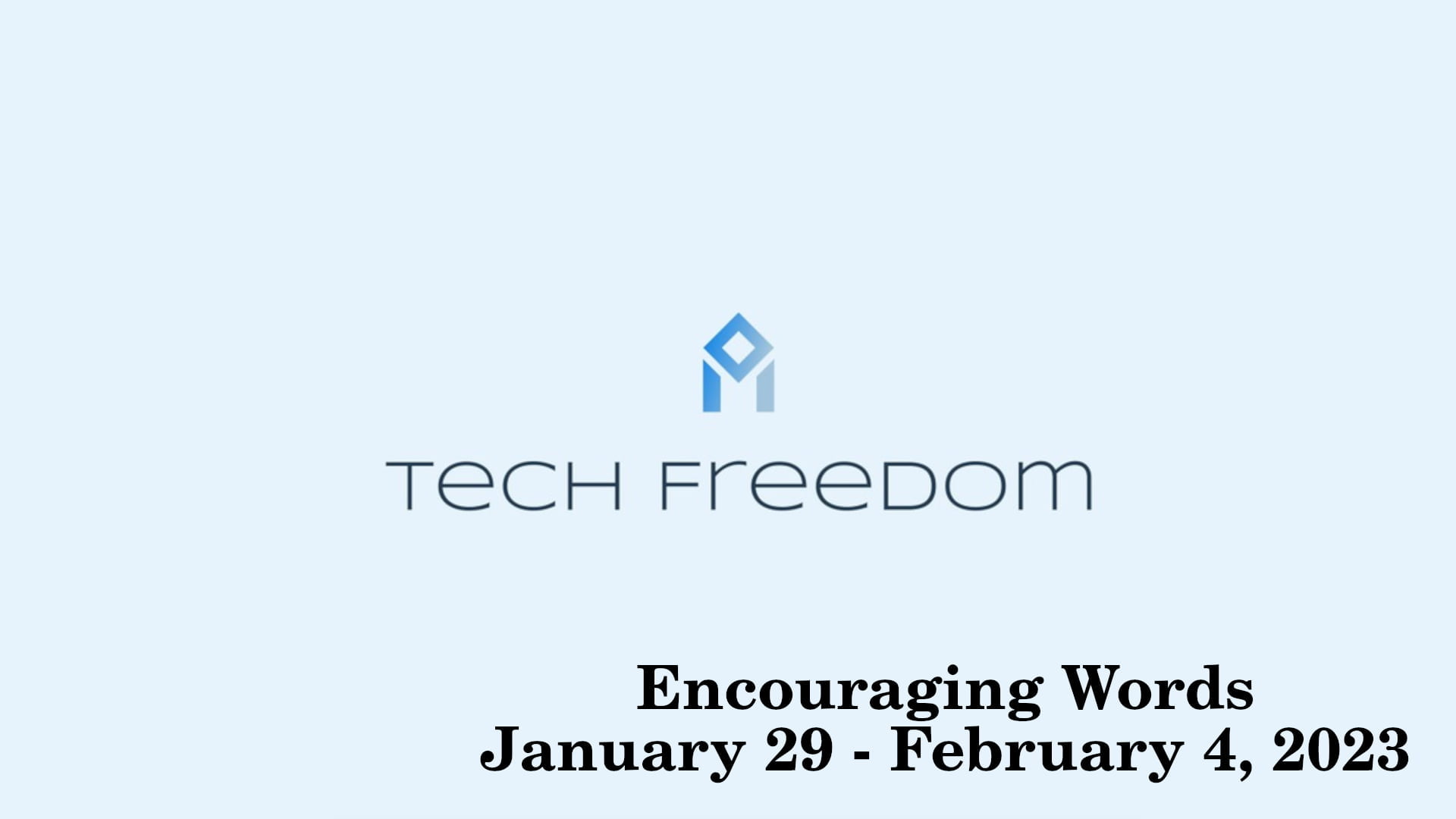
ICYMI: Encouragement January 30 – February 4 2023
Here are the last week’s memesplanations and devotion. I hope you are blessed by them. Devotion from 1/29: Memesplanation 1/30: Memesplanation 1/31: Memesplanation 2/1: Memesplanation 2/2: Memesplanation 2/3: Memesplanation 2/4:
-

How to Rescue Your Data from Yahoo
Yahoo Account Data Migration and Deletion Yahoo email data can only be backed up via something like connecting it to Thunderbird and going the POP method. From there, you should be able to make a zip archive of those emails… if you have been a heavy user for a long time, you may have several…
-
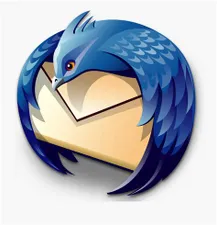
A Quick Rundown on Setting up Thunderbird (a FOSS desktop email client)
How to set up Thunderbird for your Yahoo, Gmail, or Hotmail accounts 1) Use the Automatic Setup Wizard Select the Service Provider (Yahoo, Hotmail, Google) Enter your credentials (address/username and password, and it should automatically connect and begin to download your emails. If that doesn’t work for some reason… 2) Use the Manual Setup Tool…
-
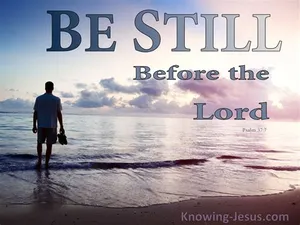
Psalm 37 Roundup
Here are all of my Devotions on Psalm 37, conveniently in one place for you to take a look at. Enjoy.
-

Apple Data Rescue | Let the Apple Rot
How to archive your personal data from iCloud and then delete it from their servers 1) Sign in to appleid.apple.com on any device Click Data & Privacy > Manage your Data and Privacy > Get a Copy of Your Data > Get Started Click Select All at the bottom of the page Verify your ID…
-

How to Free Your Chromebook
How to Free your Chromeboook –and its data— (in general) from the clutches of Google. Not for the faint of heart. Will not always work on every Chromebook. Ones based on Geminilake processors (Intel chips made in 2019 and 2020) are a no-go, at least for the time being.
-

Free Your Phone: Install your chosen degoogled ROM
Tech Freedom supports the following AOSP (Android Open Source Project) ROMs: GrapheneOS Logo HavocOS Logo CalyxOS Logo /E/ OS Logo LineageOS Logo Lineage for microG Logo There are more options than just this, but this is the corner of the space that I know much of anything about. Your…
-
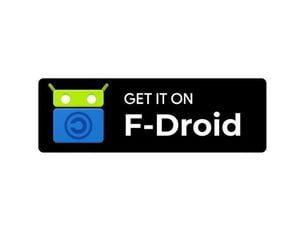
Download F-droid & the Aurora Store | Step 1 to Break Free
By the time you finish this quick article, you will be well on your way to breaking free from Google’s spyware on your phone wintout needing to fool around with the bootloader. Tech Freedom is well aware that our economy is in shambles, so I am sensitive to that reality. Let’s stick it to Google…
-
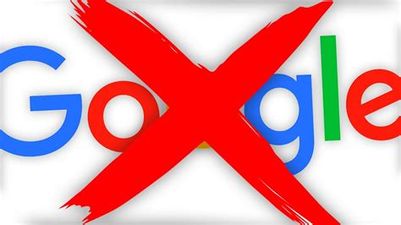
How to break out of your Google prison
Google account prep: Follow the instructions here to download an archive of all of your account data, and once you have done that, you can delete that data from their servers and set it so that they can’t (in theory) gather so much, moving forward, by following these instructions. After you set up a new, non-big…
