Your cart is currently empty!
Tag: install
-

Free Your Phone: Install your chosen degoogled ROM
Tech Freedom supports the following AOSP (Android Open Source Project) ROMs: GrapheneOS Logo HavocOS Logo CalyxOS Logo /E/ OS Logo LineageOS Logo Lineage for microG Logo There are more options than just this, but this is the corner of the space that I know much of anything about. Your…
-
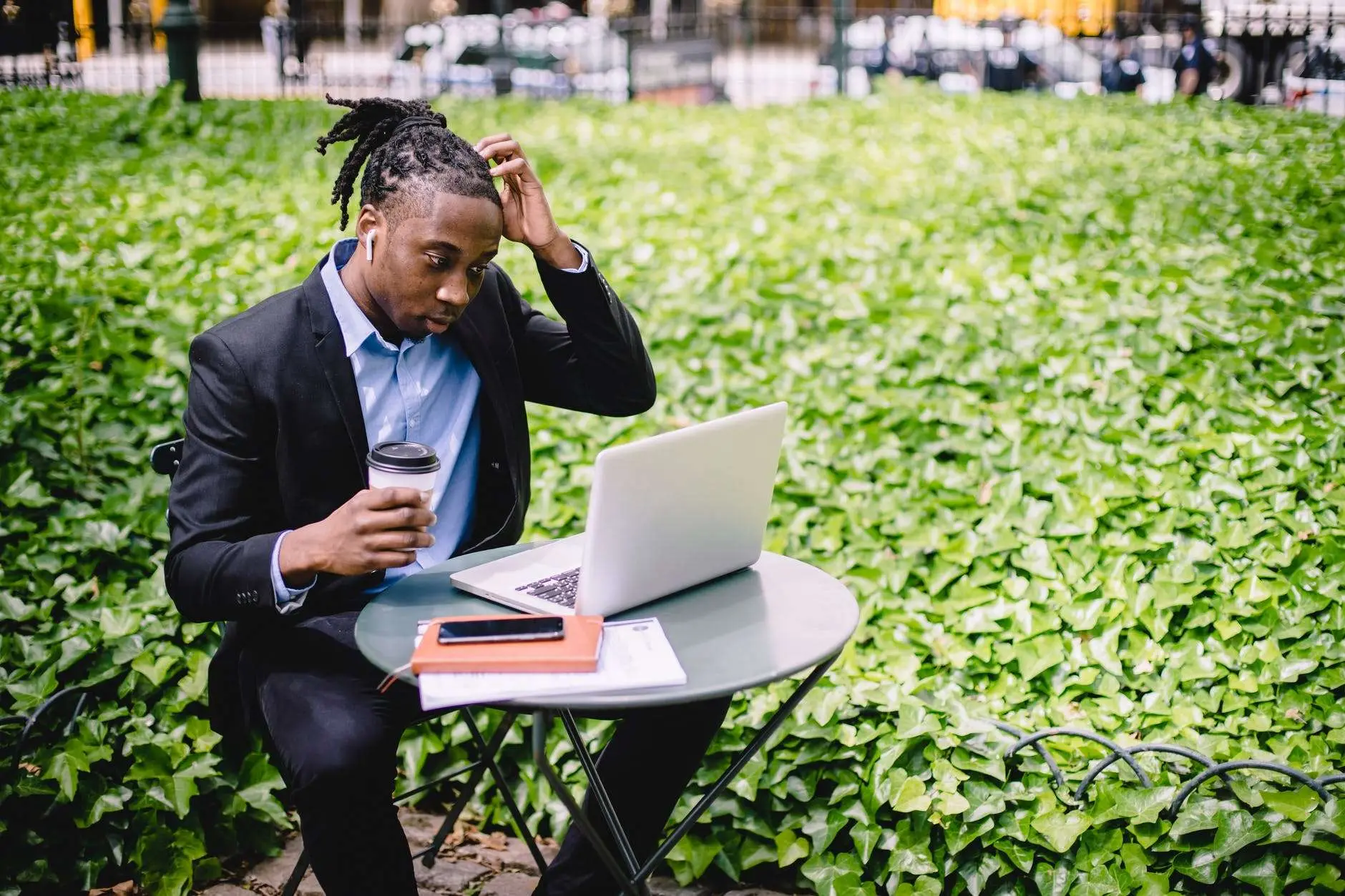
How to get Tech Freedom, One Step at a Time
Below is the Way to Tech Freedom through Linux As we begin the journey toward tech freedom with our computers, it is important to take things one step at a time. 1) First things first, back up all of your files (docs, music, pictures, videos, etc) to some external media (flash drive, network storage, external hard…
