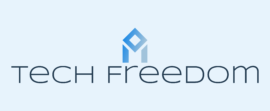Before we begin together on this, here are the steps you’ll need to take using another computer:
Also, check here, on Mr. Chromebox, for compatibility.
1) Have at least an 8 GB flash drive handy.

2) Download your chosen Linux distributions from their respective developer sites.
3) Download Balena Etcher here: https://www.balena.io/etcher/
4) Install Balena Etcher to your computer.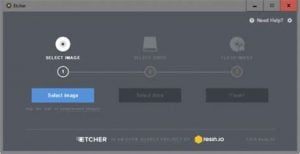
5) Plug in your flash drive
6) Open Balena Etcher
7) Flash the ISO you downloaded onto the usb flash drive
8) Unmount (Safely Remove) and detach flash drive from the computer
Another thing you may need, unless you work on small electronics on a regular basis is this: one of the iFixit screwdriver sets. I have the Mako kit right now, but I may invest in a larger kit later on. You probably only NEED the Minnow kit
right now, but I may invest in a larger kit later on. You probably only NEED the Minnow kit  for this project.
for this project.
On your Chromebook, here are the steps you’ll need to take:
- Hold down Esc + Refresh and press the Power button (at the same time) to restart into Recovery Mode.

- Press Ctrl + D, which will bring up a prompt asking if you want to enter Developer Mode. Press Enter to proceed.
- The Chromebook will start initializing Developer Mode—this may take some time.
- When the setup is complete, you will meet a screen that displays an exclamation mark, and the phrase “OS verification is OFF”.
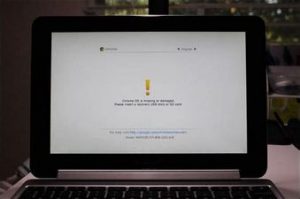
- From now on, you will see this screen every time you turn on your Chromebook.
- If you wait 30 seconds, your Chromebook will start automatically, or you can press Ctrl + D to boot immediately.
- While on this screen, if you press Ctrl + L, it will drop into legacy boot mode, allowing you to boot from the flash drive, if your machine has the right firmware installed. If not, then follow the next steps. If so, then skip down to step 8.
- From now on, you will see this screen every time you turn on your Chromebook.
- We may need to open the physical computer case to remove the hardware Write Protection (WP). There are two forms of WP on Chromebooks:
- The screw. It will be a conspicuous screw that looks different from all of the others, once you remove it, the circuit forcing the eMMC storage to block off certain parts of the ROM from being tampered with (which is where the Firmware in the next step goes). If your Chromebook is a 2017 model or older.
- To temporarily disable the CR50, remove the battery, plug in the power cord, then proceed to the next step. (This is for models newer than 2017) After Linux is installed, don’t forget to reinstall the battery and close up your case.
- Boot into ChromeOS, and press Ctrl + Alt + T to bring up the terminal and type shell, if it asks for a password, it is Chronos .
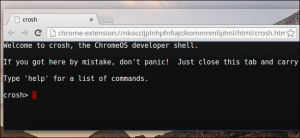
- Then copy the following commands and paste them into the terminal:
cd; curl -LO mrchromebox.tech/firmware-util.shsudo install -Dt /usr/local/bin -m 755 firmware-util.shsudo firmware-util.sh
- After this, restart the Chromebook again, and hold Ctrl + L while on the Developer Mode screen, and select which device to boot from (your flash drive or other external storage where you put the Linux ISO earlier). Then press Enter.
- Linux should load from the flash drive, which will take a while.
- Once booted into Linux that way, I encourage you to poke around a bit and familiarize yourself with the system.
- Then, once you have done that, and assuming that there aren’t any issues, we can click on the shortcut to the installer, which should be on the desktop.
- If the installation proceeds as planned, all we need to do is follow instructions in the installer to replace ChromeOS with Linux, set up your account info, and actually make the switch. The install process shouldn’t take more than 30 minutes, tops.
- Once your distro is installed, it should ask you to reboot and start the computer from the eMMC storage onboard vs continuing to run from the flash drive.
- Reboot. Then I will help you to install any apps you need through the software center app, then you can enjoy your newly Freed Chromebook.